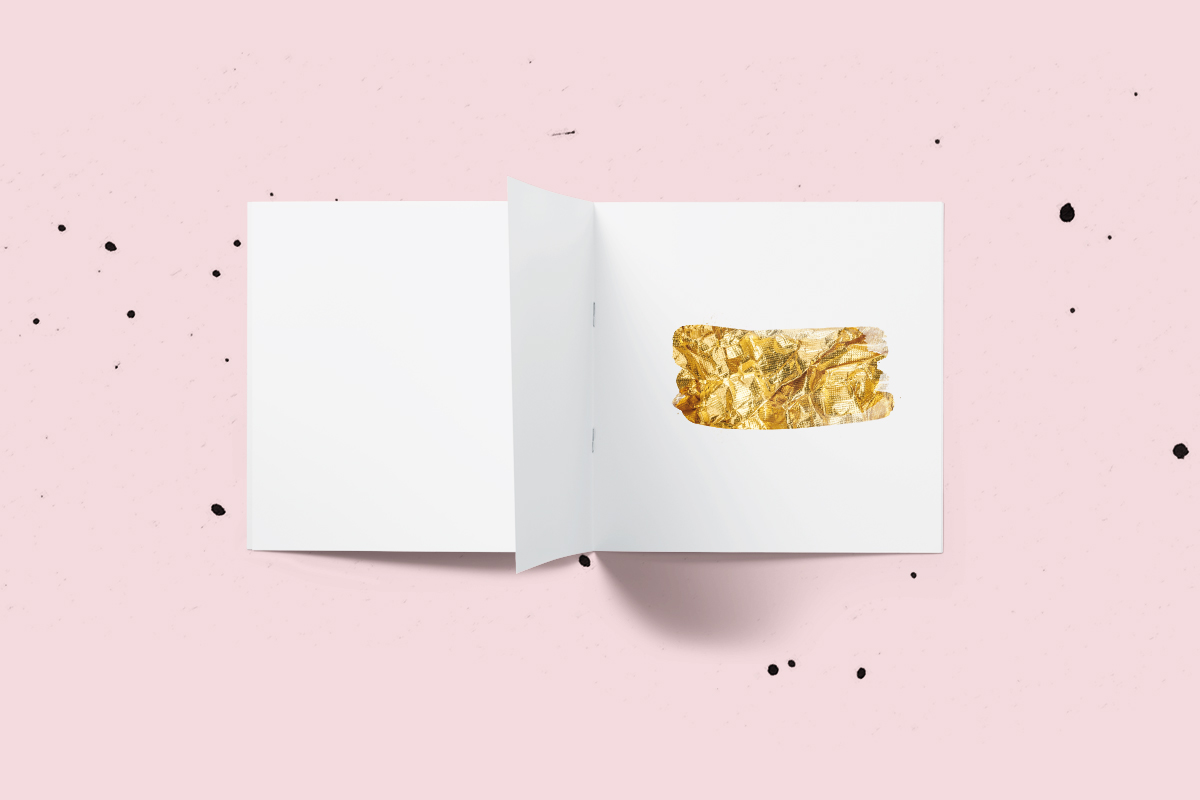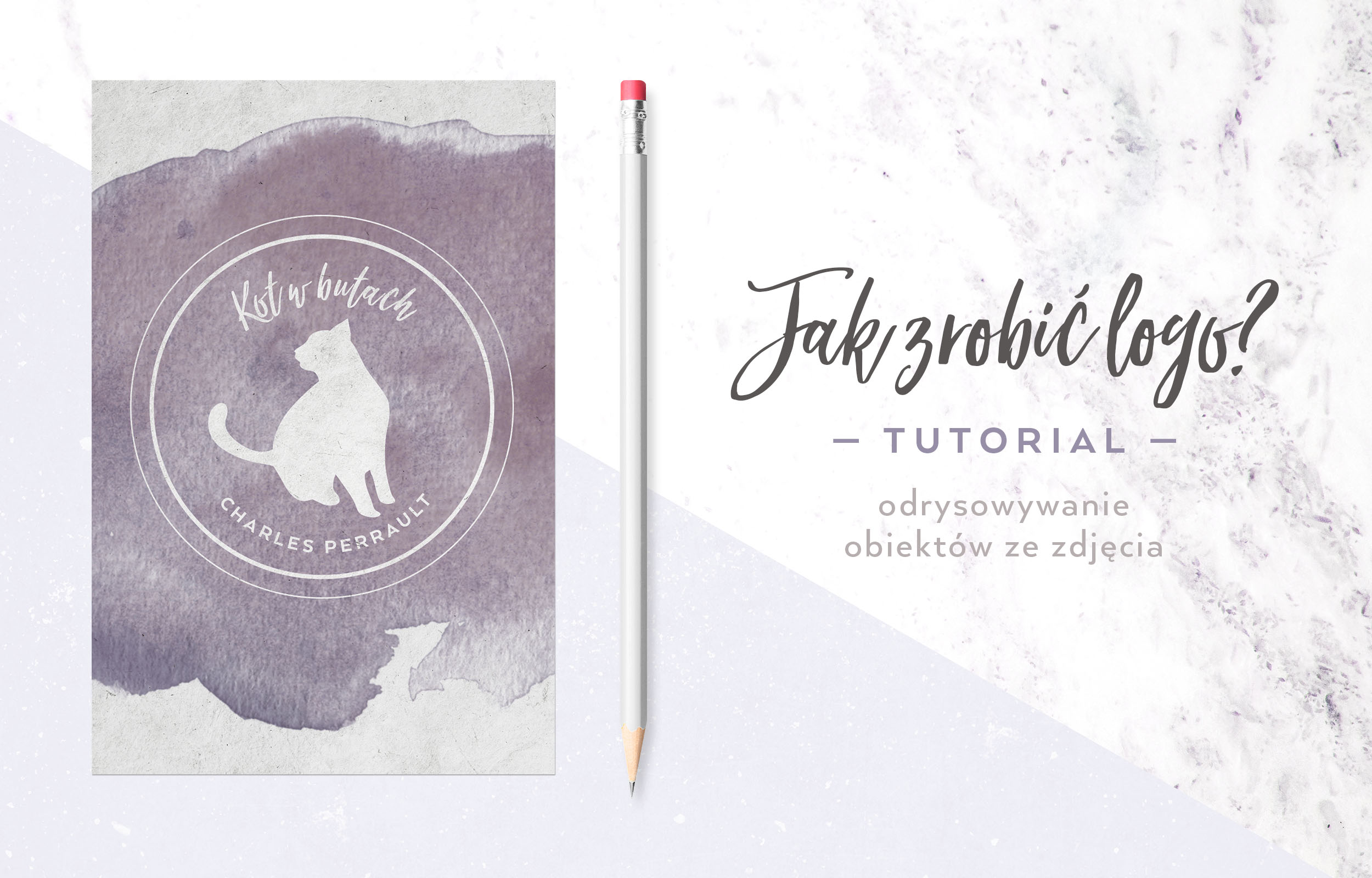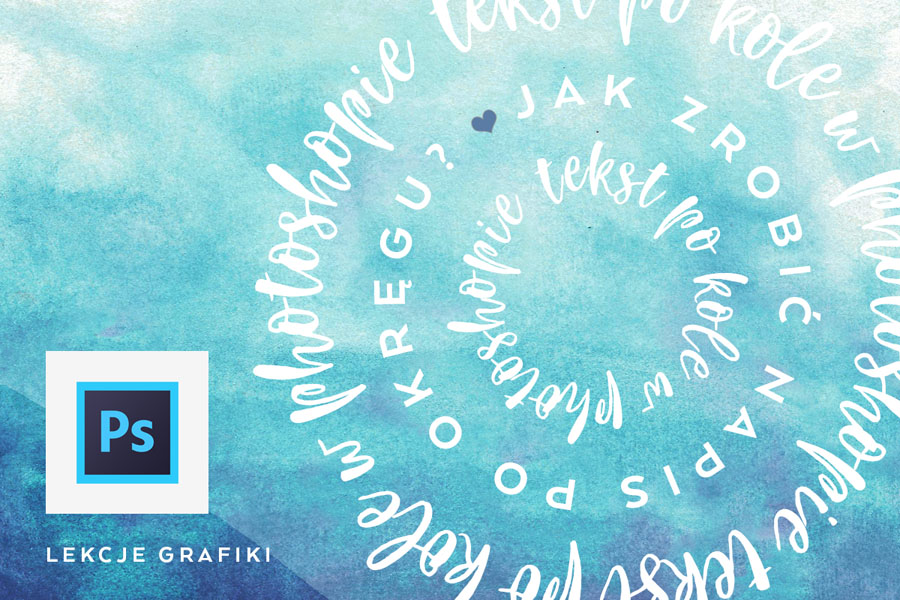Najlepsza metoda wyostrzania zdjęć w Photoshopie
Filtr górnoprzepustowy, w angielskiej wersji programu — High Pass, jest jedną z moich ulubionych metod wyostrzania. I nie tylko, ale ten temat planuję omówić przy innej okazji. Działanie tego filtra jest bardzo proste i jego ustawienia zawierają tylko jeden suwak, który definiuje parametr Promień. Żeby uzyskać naprawdę fajny efekt wyostrzenia, powinniśmy go ustawiać na niezbyt wysokie wartości. Wtedy filtr zachowuje na zdjęciu szczegóły przy krawędziach, pomijając gładkie elementy obrazu. Niestety nie da się określić, czy powinno to być 0,1, czy też 2 piksele. Po prostu trzeba dobrze wyczuć sytuacje i samemu zdecydować jaki efekt chcemy otrzymać. Ponadto ma jeszcze jedną sporą zaletę — efekt wyostrzenia tworzony jest na osobnej warstwie, więc np. przy pomocy maski bitmapowej możemy kontrolować czy chcemy wyostrzać wszystko, czy tylko konkretne obszary. Jak go wykorzystać skutecznie? Zaraz się przekonacie.
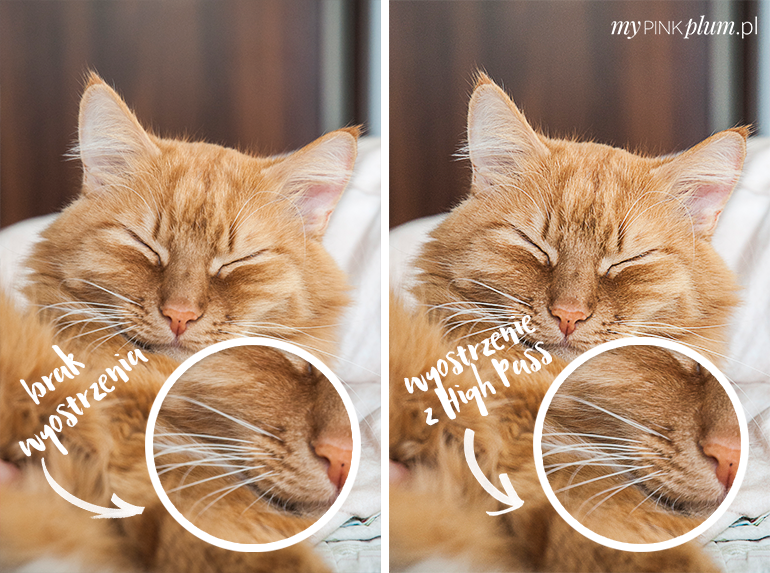
Jak wyostrzać zdjęcia filtrem High Pass?
Metodę na wyostrzenie, którą opisałam wyżej, musimy dostosować sobie do wielkości zdjęcia. To w moim tutorialu ma 1400 pikseli szerokości. Wymiary zdjęcia oraz jego elementy będą determinowały jaką wartość ustawimy w opcji omawianej w typ poście.
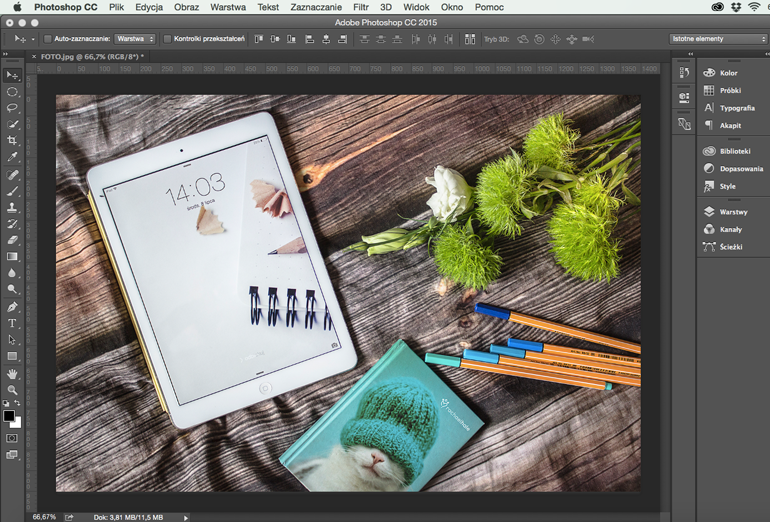
Krok 1
Zacznijmy od tego, co napisałam w pierwszym akapicie — wyostrzenie działa na duplikacie warstwy. Dlatego w pierwszym kroku należy powielić wybraną warstwę Tło. Można to zrobić klikając na nią prawym klawiszem myszy na liście warstw i wybierając Powiel lub skorzystać ze skrótu klawiszowego CTRL+J (lub ⌘+J na Mac’u).
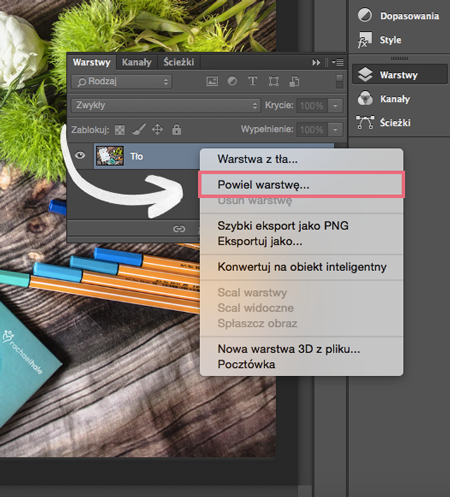
Krok 2
Jesteśmy teraz na duplikacie warstwy i to na nim będziemy wykonywać dalsze działania.
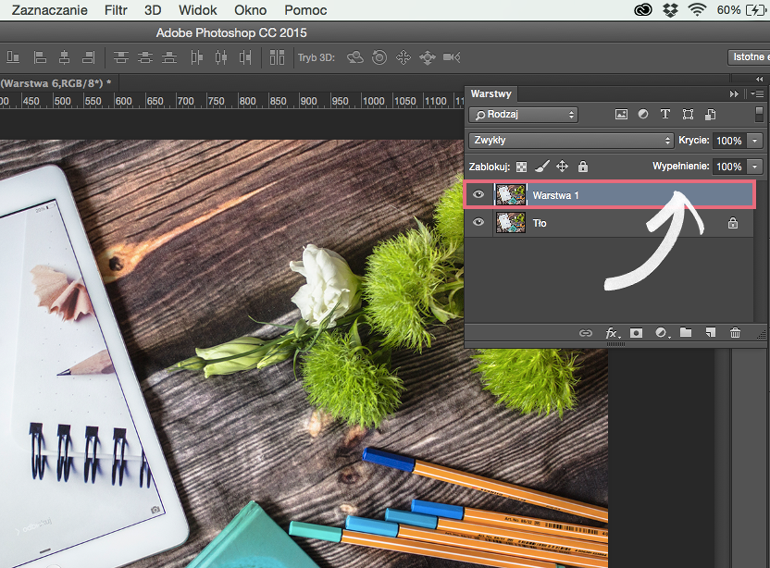
Krok 3
Z menu głównego wybieramy Filtr -> Inne -> Górnoprzepustowy (ang. Filter -> Other -> High Pass)
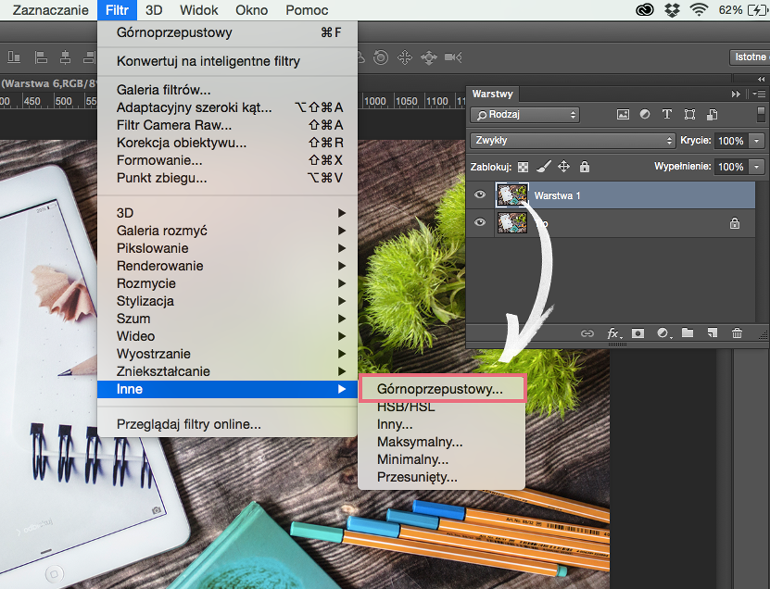
Krok 4
W okienku z filtrem ustawiamy taki parametr, który pokaże wyraźne krawędzie, ale ich nie „przerysuje”. Należy wybierać małe wartości, ponieważ filtr będzie wykrywał krawędzie na zdjęciu, a im większy promień tym szersza detekcja — i co za tym idzie — mocniejszy efekt, a nam zależy na naturalnym wyostrzeniu.
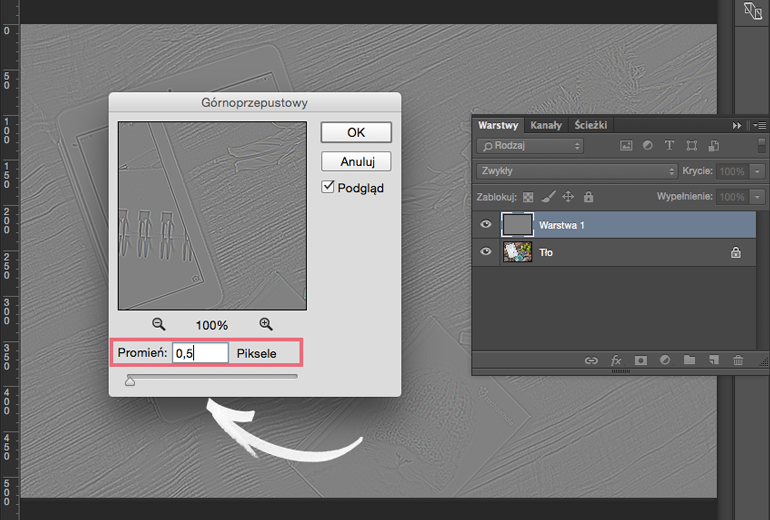
Krok 5
Szara warstwa niewątpliwie nie jest tym, do czego dążymy, dlatego wciąż działając na kopii, nadajemy jej tryb mieszkania Nakładka (ang. Overlay) lub Łagodne Światło (ang. Soft Light). Ta pierwsza da znacznie mocniejszy efekt, więc sami decydujemy które mieszanie bardziej nam pasuje. Ja zostaję przy Nakładce.
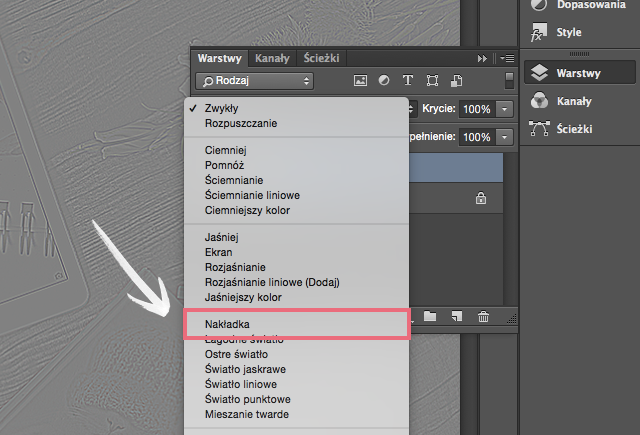
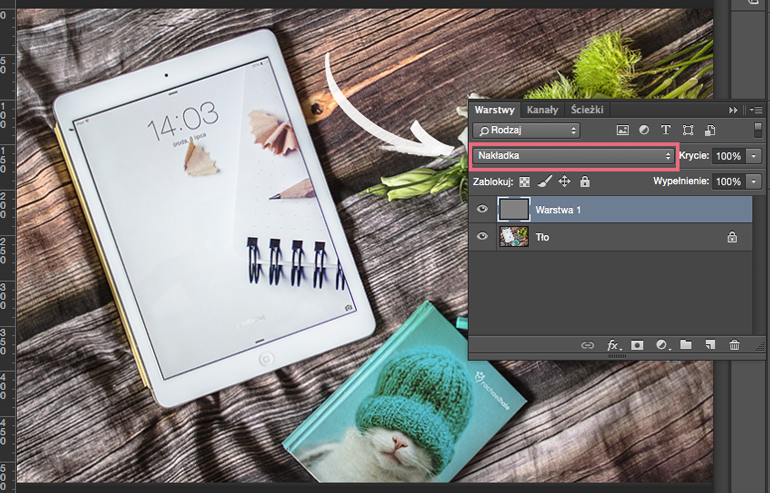
Gotowe!
I koniec! Proste, prawda? Możecie sami zadecydować i jeśli jest taka potrzeba, powielić szarą warstwę z filtrem i wzmocnić efekt. Natomiast jeżeli chcemy złagodzić ostrość krawędzi, wystarczy, że zmniejszymy warstwie krycie.


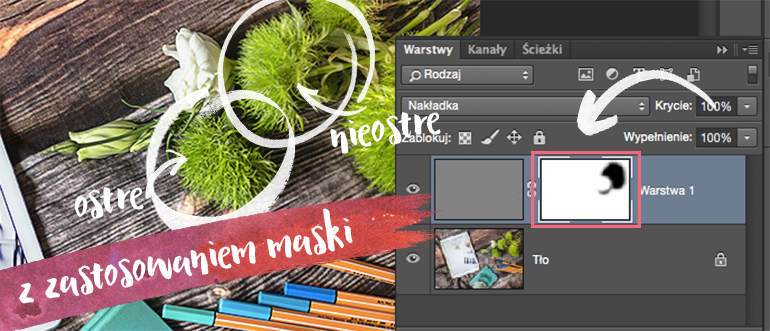
Działanie z maską
Aby otrzymać punktowe wyostrzenie, wystarczy, że do szarej warstwy dodamy maskę bitmapową. Możemy na niej zamalować elementy, których wyostrzenia nie chcemy lub chcemy je zmniejszyć.
Dajcie znać jak radzicie sobie z maskami, może przydałby się poradnik jak z nimi pracować?
Enjoy!!

- 4 November 2015
- 40 komentarzy
- 0
- fotografia, photoshop, tutoriale