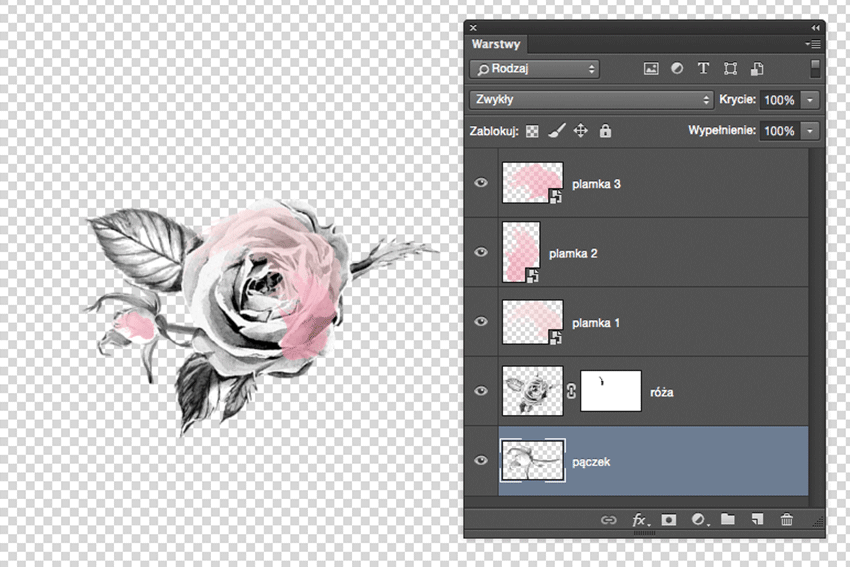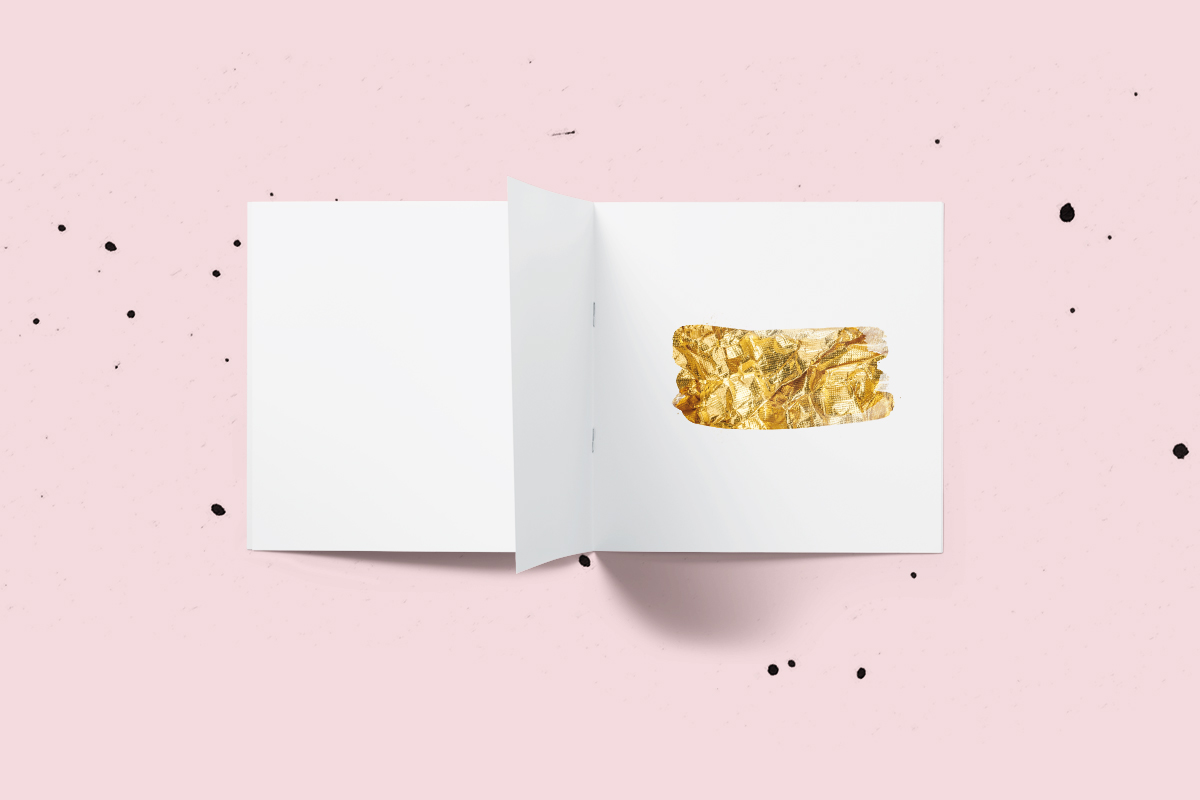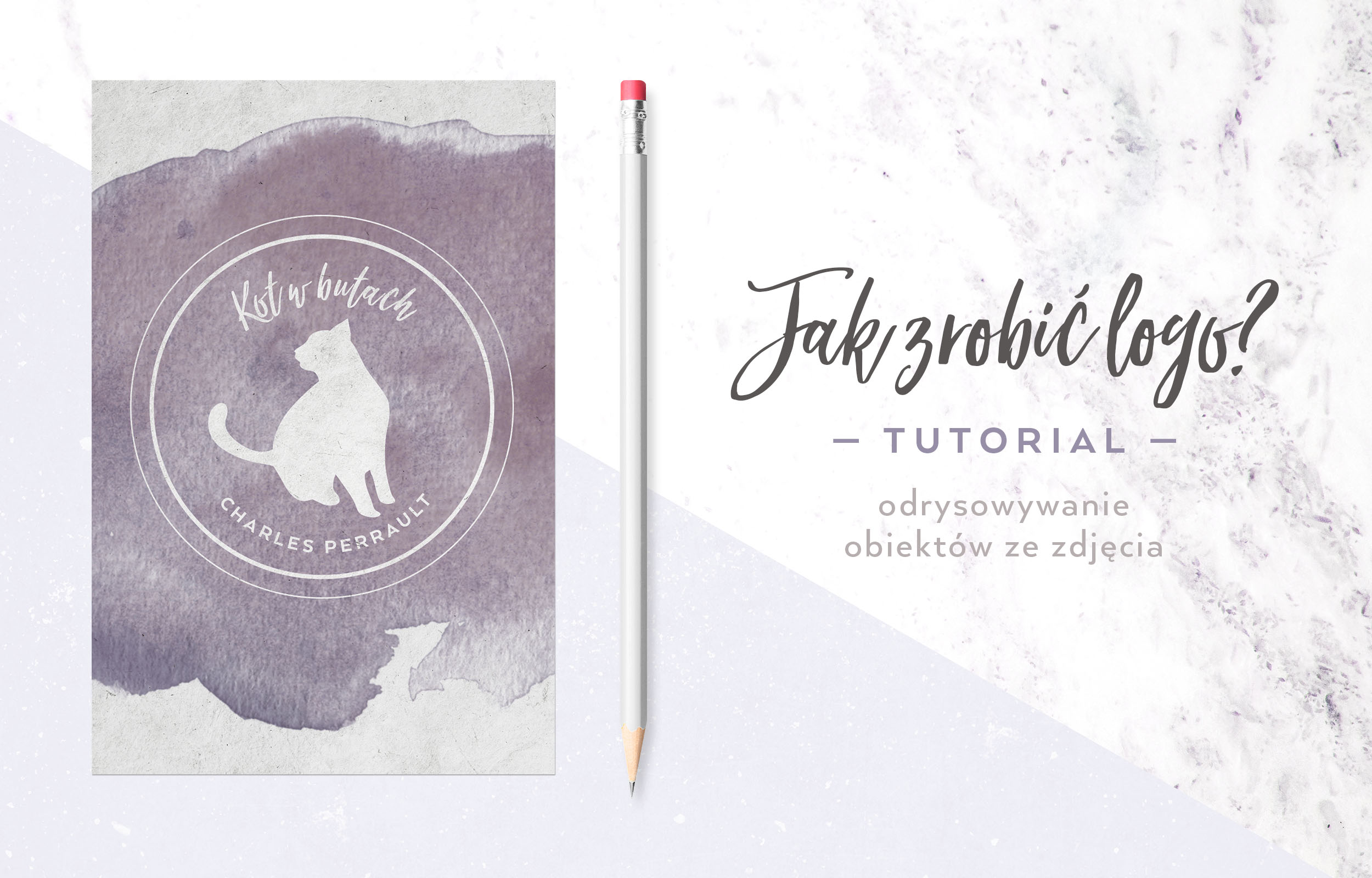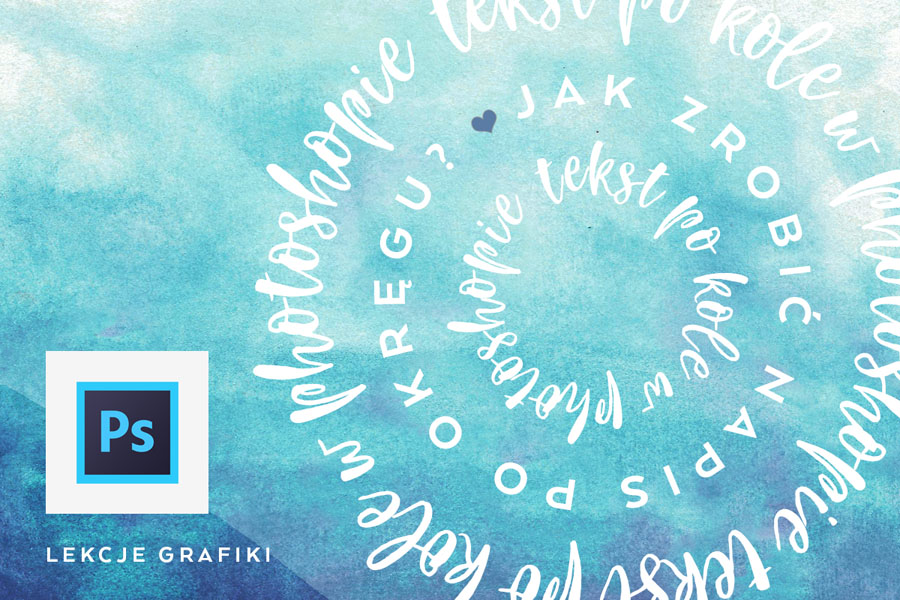Photoshop – o co chodzi z tymi warstwami?
Kiedy jakiś czas temu, na moim Fanpage’u, zapytałam Was, czego z Photoshopa chcielibyście się nauczyć w pierwszej kolejności. Okazało się, że najbardziej przydatny byłby poradnik opisujący wszystko „od początku”. Dlatego postanowiłam, że zacznę od najważniejszej rzeczy, i przygotuję wpis opisujący podstawy dotyczące warstw w Photoshopie. Temat ten jest o wiele bardziej obszerny, więc uznajmy ten post za część pierwszą, wprowadzającą. Opisane poniżej zagadnienia pozwolą postawić pierwszy krok, którym warto rozpocząć w pracę w Photoshopie. Jeśli nigdy wcześniej nie mieliście do czynienia z tym wspaniałym programem, to postaram się wprowadzić Was w temat, oraz że będzie to początek fantastycznej przygody z grafiką!

Czym są warstwy?
Warstwy w Photoshopie można porównać do przezroczystych folii, na których powstają obrazy. Każda warstwa jest od siebie niezależna. Oznacza to, że kiedy na jednej warstwie namalujemy, załóżmy, serce, a na na drugiej owoc, to możemy przesuwać je niezależnie od siebie w obszarze dokumentu. Jeśli chcemy, to mogą one siebie nachodzić. Wtedy ta, która jest wyżej w oknie Warstw, będzie zakrywała warstwę znajdującą się pod nią. Logiczne, prawda? Zobacz jak to wygląda na obrazku:
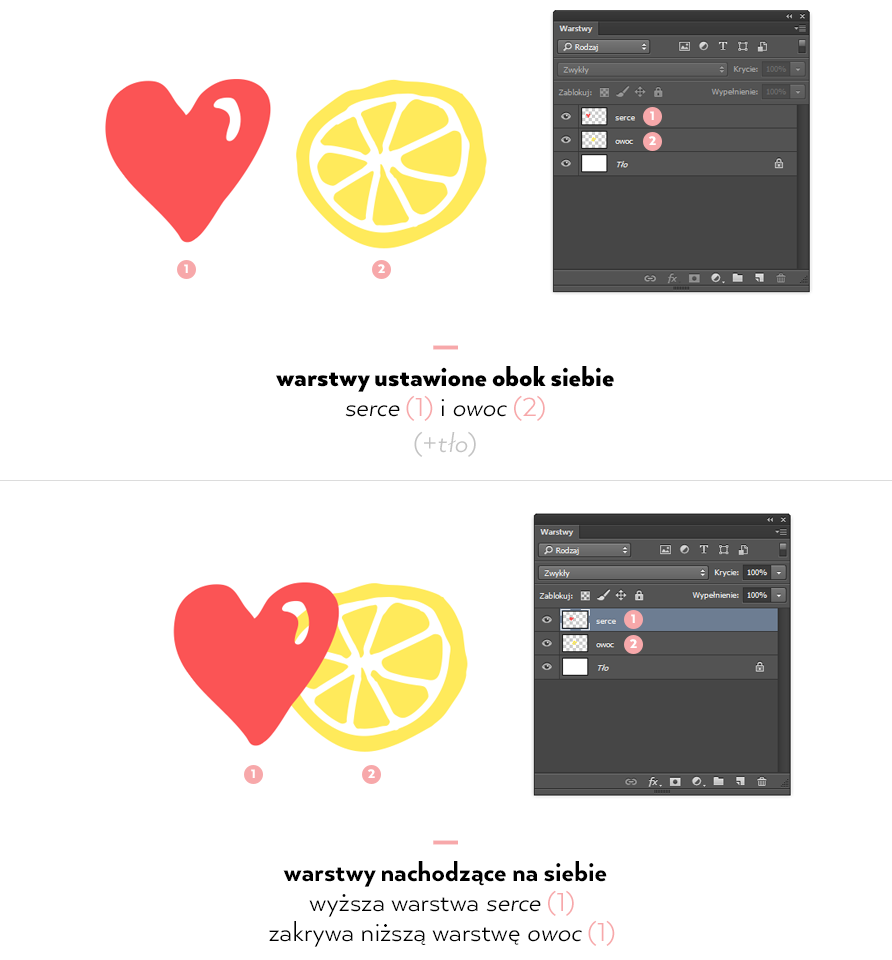
Warstwy można dowolnie przesuwać i zmieniać im kolejność. Wystarczy złapać warstwę na liście w oknie Warstwy, najlepiej „za nazwę” albo w pustym obszarze (mamy wtedy pewność, że przesuniemy warstwę a nie np. jej styl mieszania lub maskę, ale o tym innym razem) i przesunąć. Jeśli macie zablokowaną warstwę Tło, to jej, ani pod nią, nie da się przesunąć. Dopiero po odblokowaniu, a możecie to zrobić klikając w tę małą kłódeczkę na pasku obok nazwy.
Tworzenie nowych warstw
Pojedynczą, pustą warstwę, tworzy się na kilka sposobów.
Sami możecie wybrać ten, który będzie dla Was najwygodniejszy:
- Z menu, wybieramy pozycję: Warstwa -> Nowa -> Warstwa

- Z ikonki w oknie Warstwy:
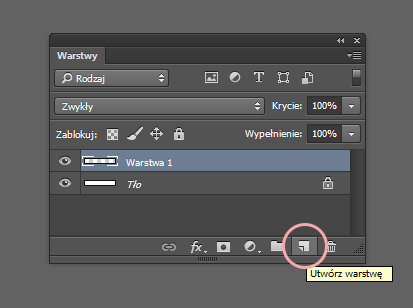
- Ze skrótu klawiszowego SHIFT + CTRL + N
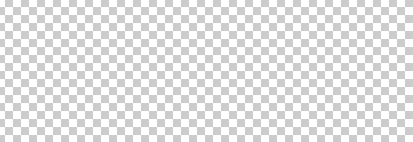
Za każdym razem, używając którejś z metod powyżej, utworzymy nową, pustą warstwę. Obszar, który w Photoshopie jest pusty w podglądzie pokazuje nam szaro-białą szachownicę:
Jeśli utworzymy nową warstwę, mając w obrazku tło oraz inne warstwy (jak niżej), to miniaturka tej nowej będzie posiadała podgląd szachownicy (zaznaczona różowym kółkiem na poniższym obrazku). Oznacza to, że jest ona przezroczysta. Jak widać na warstwach serca i owocu, one również posiadają puste obszary. Wynika to z tego, że każda warstwa zakrywa cały obszar obrazka (i może również wystawać poza niego), a w miniaturce widzimy piksele wypełnione i puste. Spójrz na tło w obrazku poniżej (pierwsza warstwa od dołu), w całości wypełnia ona obszar dokumentu na biało. W przypadku serca jest to tylko fragment warstwy, pozostałe piksele są przezroczyste, stąd w miniaturce widzimy szachownicę.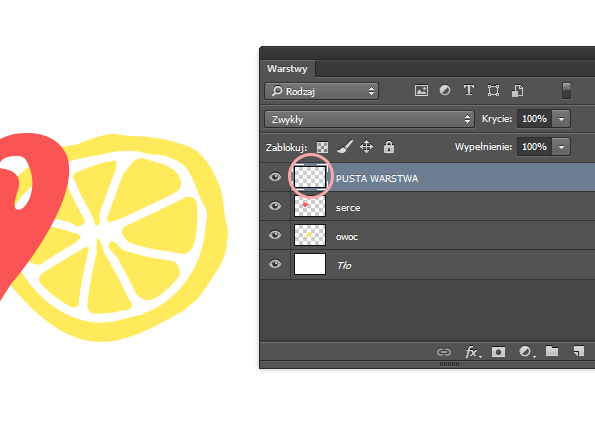
W Photoshopie są też inne funkcje, które tworzą nowe warstwy:
- Kopiowanie istniejącej warstwy (ikonka:
 , na dole listy warstw) lub skrótem CTRL+J
, na dole listy warstw) lub skrótem CTRL+J - Dodawanie tekstu (T) lub kształtu (U) – tworzą się one automatycznie na nowej warstwie
- Wklejanie obrazu ze schowka (CTRL +V) (ale obrazek musi być uprzednio skopiowany!)
- Umieszczanie obrazu przez „upuszczenie” go bezpośrednio nad dokumentem
Rodzaje warstw
Rozróżniamy kilka rodzajów warstw. Te podstawowe, które składają się z pikseli obrazu, pokazałam wyżej. Poza nimi w Photoshopie mamy również warstwy, które posiadają inne właściwości. To jak one wyglądają, możecie zobaczyć na obrazku niżej.
- Zwykłe warstwy (1), na których możemy malować, rysować czy edytować piksele zdjęcia czy ilustracji
- Warstwy Wypełnienia – Kolorem (2A) / Gradientem (2B) lub Wzorkiem (2C)
- Warstwy Kształtu (3), zawierające kształty wektorowe
- Warstwy Tekstowe (4), zawierające teksty akapitowe i punktowe
- Warstwy Dopasowań (5), które dotyczą dopasowań takich jak poprawianie jasności, kontrastu czy kolorów; są one bardziej zaawansowane, niebawem pojawią się o nich osobne wpisy
- Obiekty inteligentne (6)
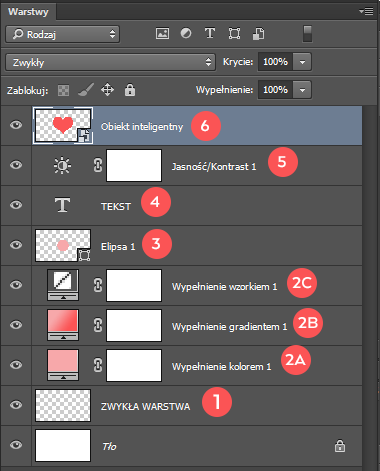
Okno Warstwy
Jedno z najważniejszych okien w programie. Jeśli (jakimś cudem) nie jest widoczne, uruchamia się go z menu Okno -> Warstwy. Służy oczywiście do edycji warstw oraz posiada wiele istotnych funkcji. Na obrazku poniżej zaznaczyłam i opisałam te najważniejsze:
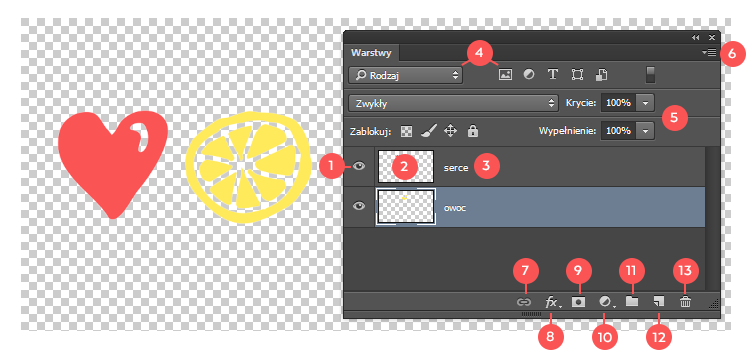
- Widoczność warstwy – można kliknąć na „oczko” i ją ukryć
- Miniaturka warstwy – podgląd tego co znajduje się w obszarze roboczym
- Nazwa warstwy – można ją zmienić klikając dwukrotnie na nazwę
- Filtrowanie warstw na liście
- Stopnie krycia wartw
- Menu z dodatkowymi opcjami
- Łączenie warstw – można spiąć je łańcuchem, dzięki czemu np. przesuwając jedną z warstw przesuwamy również tę z nią powiązaną
- Dodawanie Opcji Mieszania (cienie, obrysy itp.)
- Dodawanie maski bitmapowej – za jakiś czas będzie o tym osobny post
- Dodawanie Dopasowań – również planuję posty na ten temat
- Tworzenie grupy warstw
- Tworzenie nowej warstwy
- Usuwanie warstw
Opcje wyglądu warstw w oknie Warstwy
W tym oknie można sobie również ustawić wygląd miniaturek. Klikając w pusty obszar pod listą warstw prawym przyciskiem myszy (1), możecie wybrać wielkość miniaturek (2) oraz to czy będzie się w podglądzie pokazywało tylko to, co jest na warstwie czy również puste piksele z całego obszaru obrazu (3).
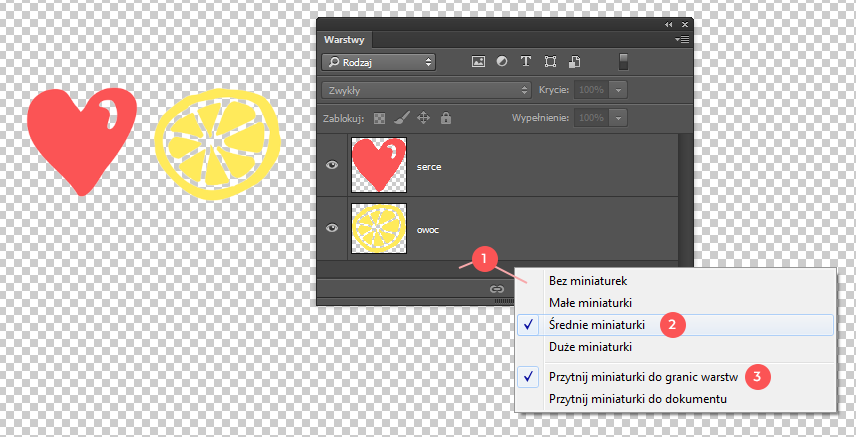
Mam nadzieję, że rozjaśniłam ten temat. Dajcie koniecznie znać!
Zapraszam Was na inne lekcje Photoshopa
Będzie dla mnie również niesamowicie pomocne, jeżeli napiszecie w komentarzach, czego chcielibyście się nauczyć! Z wieką chęcią przygotowuję kolejne posty!

- 15 June 2016
- 6 komentarzy
- 3
- photoshop